
Una de las preguntas más frecuentes que recibo cuando un cliente me llama por teléfono tras empezar a usar Chamilo es: ¿Cómo puedo matricular a todos mis alumnos a la vez?
En esta tercera entrega de chamicast, te voy a contar precisamente lo sencillo que es inscribir masivamente alumnos en Chamilo.
Hoy me he estendido un poco más en el podcast, así que la versión en texto será una versión resumida de lo que he comentado en el audio.
En el podcast de hoy te cuento cómo inscribir masivamente alumnos en Chamilo.
Cuando quieras realizar una matrícula de muchos usuarios a la vez, lo único que tienes que hacer es iniciar sesión en tu campus, acceder a la pestaña de administración y, en el bloque de la izquierda, seleccionar la opción “Importar usuarios de un archivo xml/csv”.
Una vez pulsado ese enlace, verás que aparece la interfaz que te muestro a continuación.
- Desde este botón buscas el archivo csv con los datos que tendrás en tu ordenador para cargarlo en el sistema.
- Esta es la opción que debes seleccionar para cargar el archivo csv. Si te olvidas de cómo era el archivo que tenías que usar, lo puedes descargar desde el enlace que pone “Ejemplo de archivo csv” o desde aquí.
- Con esta opción decides si, al tiempo que matriculas a los alumnos, les envías o no un correo con sus datos. Yo lo marco siempre como si.
- Con esta opción, si ya existe un usuario registrado en el sistema con el mismo correo, no lo duplicará y te avisará de que hay un error, indicándote el nombre exacto de la persona que no ha podido ser inscrita.
Si en tu Chamilo LMS no aparece todavía la opción 4, no te preocupes. Esta opción ha sido agregada sólo en las versiones más recientes de Chamilo. Así que, si no la tienes aún, pronto podrás disfrutar de ella.
Recuerda que si usas el csv de ejemplo para meter los datos de tus alumnos, no puede variar el nombre de los campos de la fila 1 que vienen por defecto. Tienes que usarlos así, tal cuál los ves en el csv. Lo que si puedes hacer es borrar aquellos que no necesites, como por ejemplo el campo “Telephone” o “OfficialCode”.
Cuando uses este csv que has descargado… acuérdate también de eliminar a los usuarios que trae de ejemplo… no vayas a matricular a un John Doe en tu curso ;).
Si te ha sido de ayuda este podcast, ayúdame a que llegue a más gente compartiéndolo en tus redes sociales. ¡¡¡Muchas gracias!!!
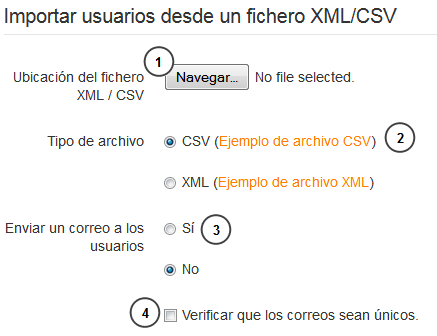
0 Comments